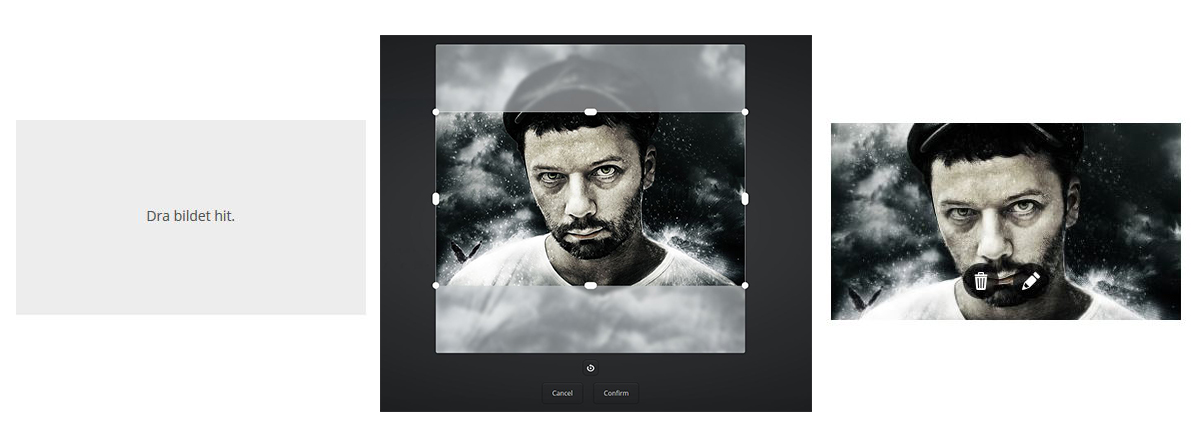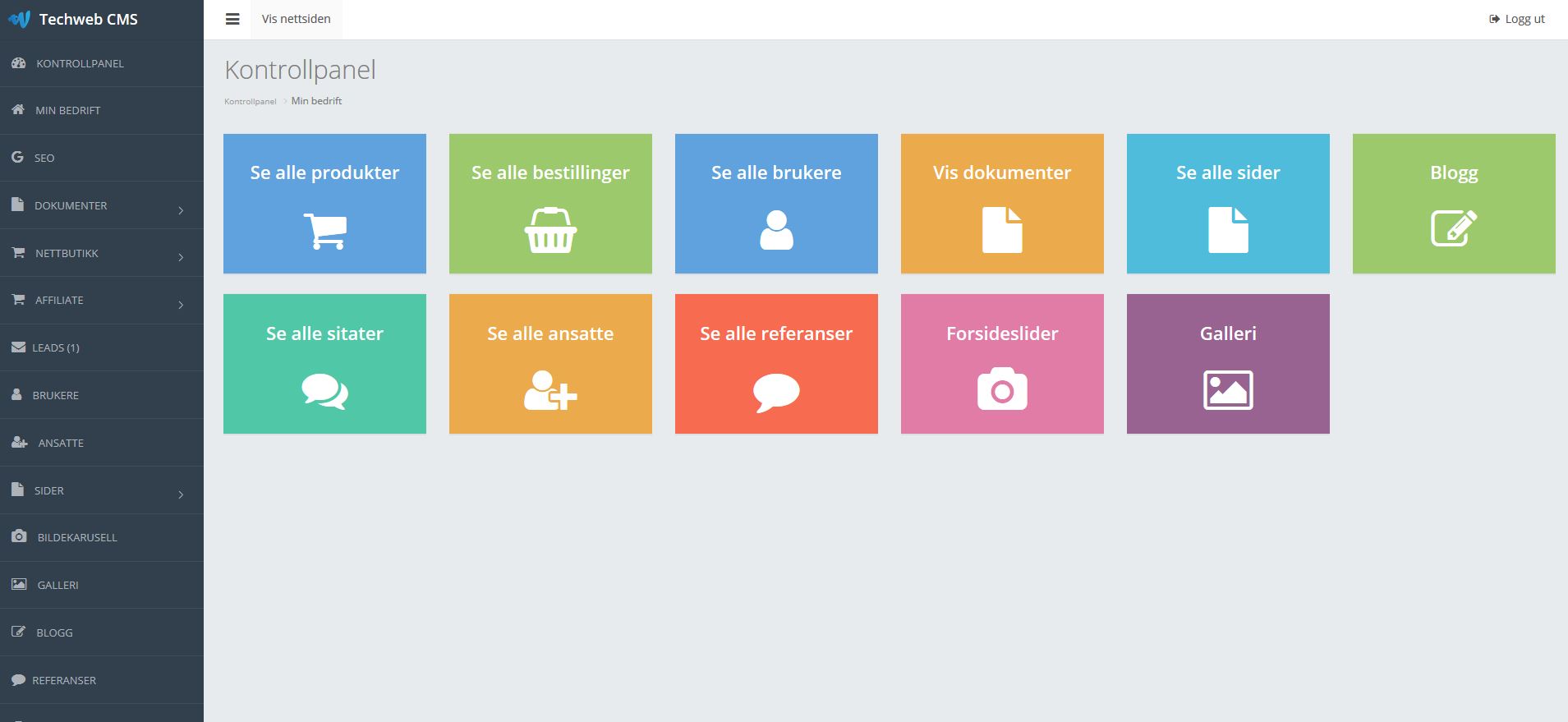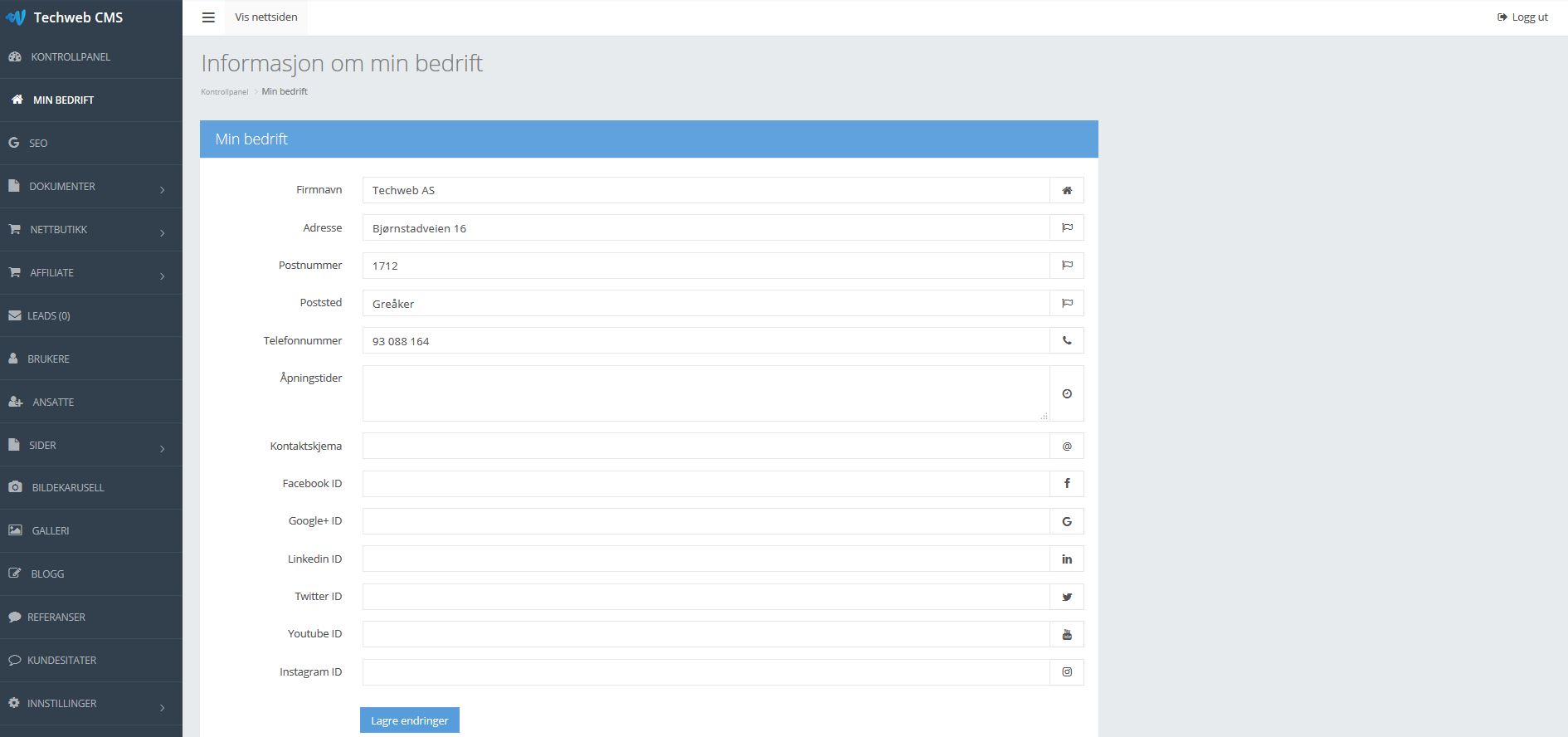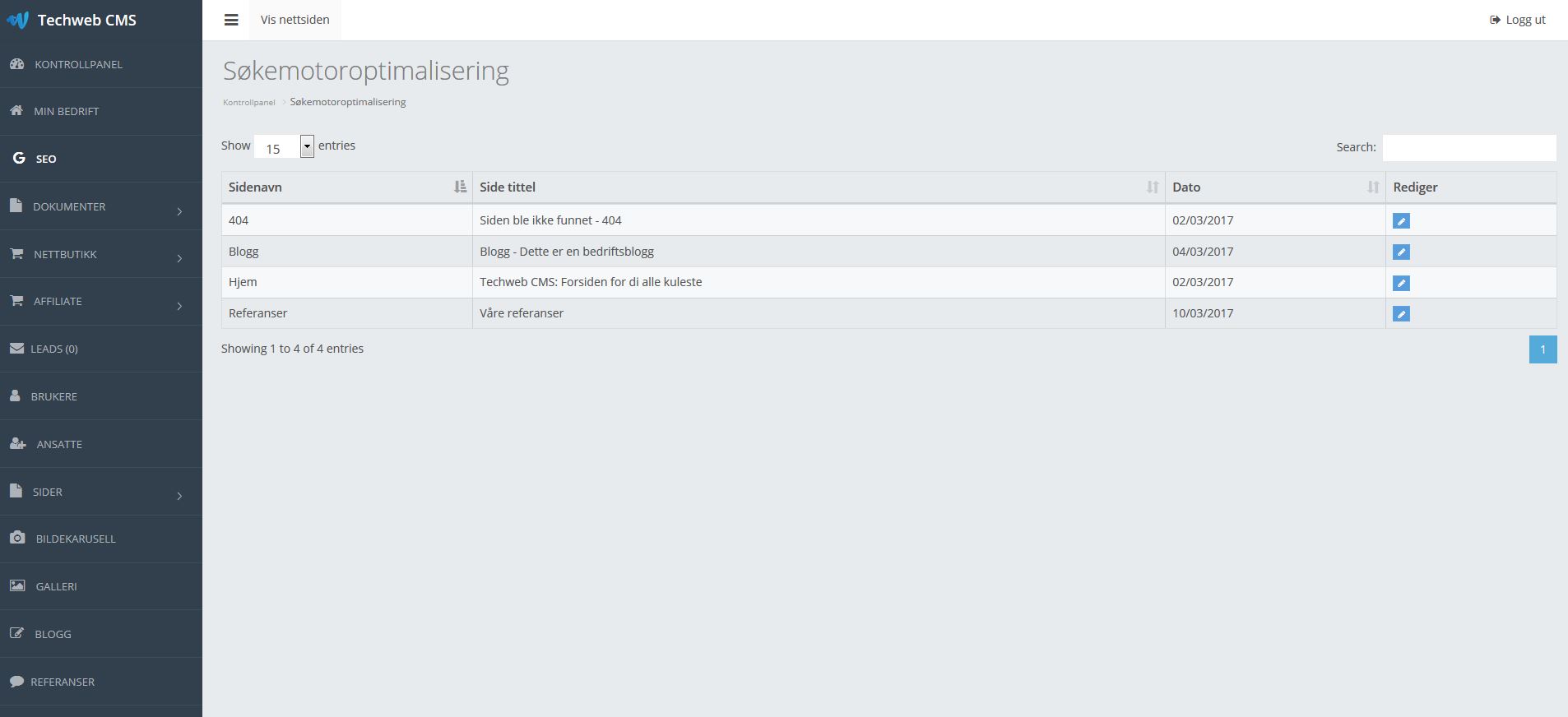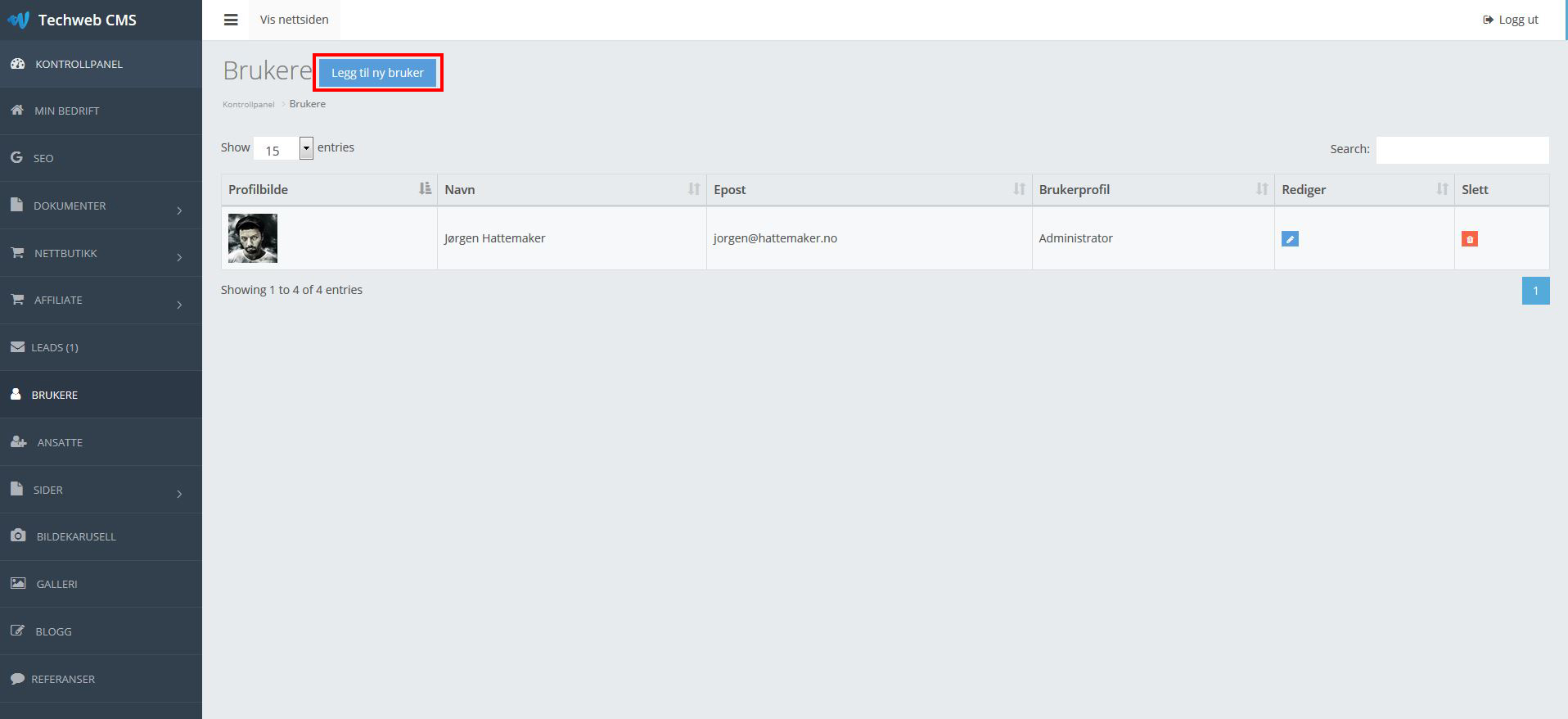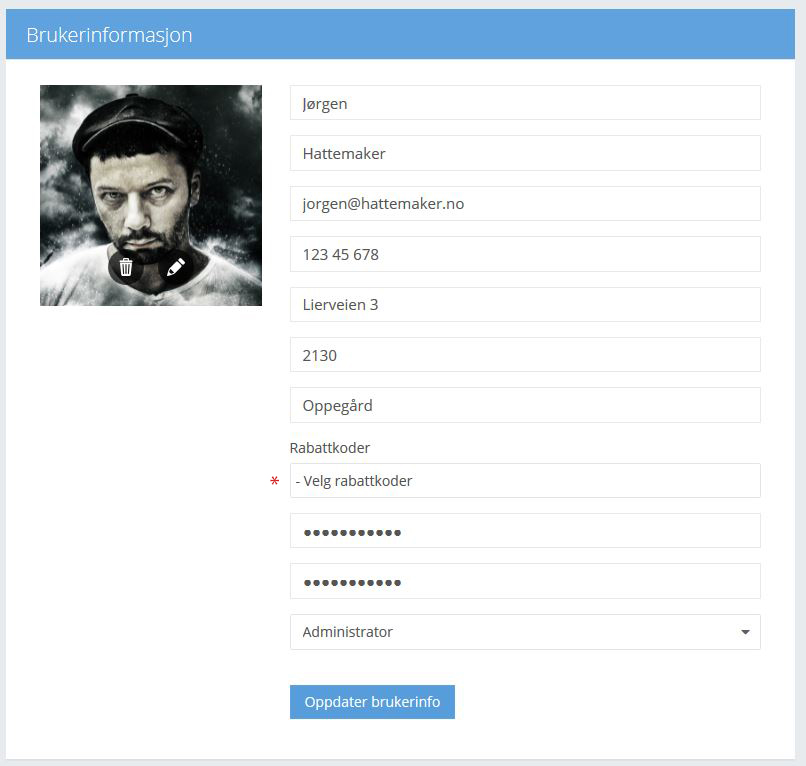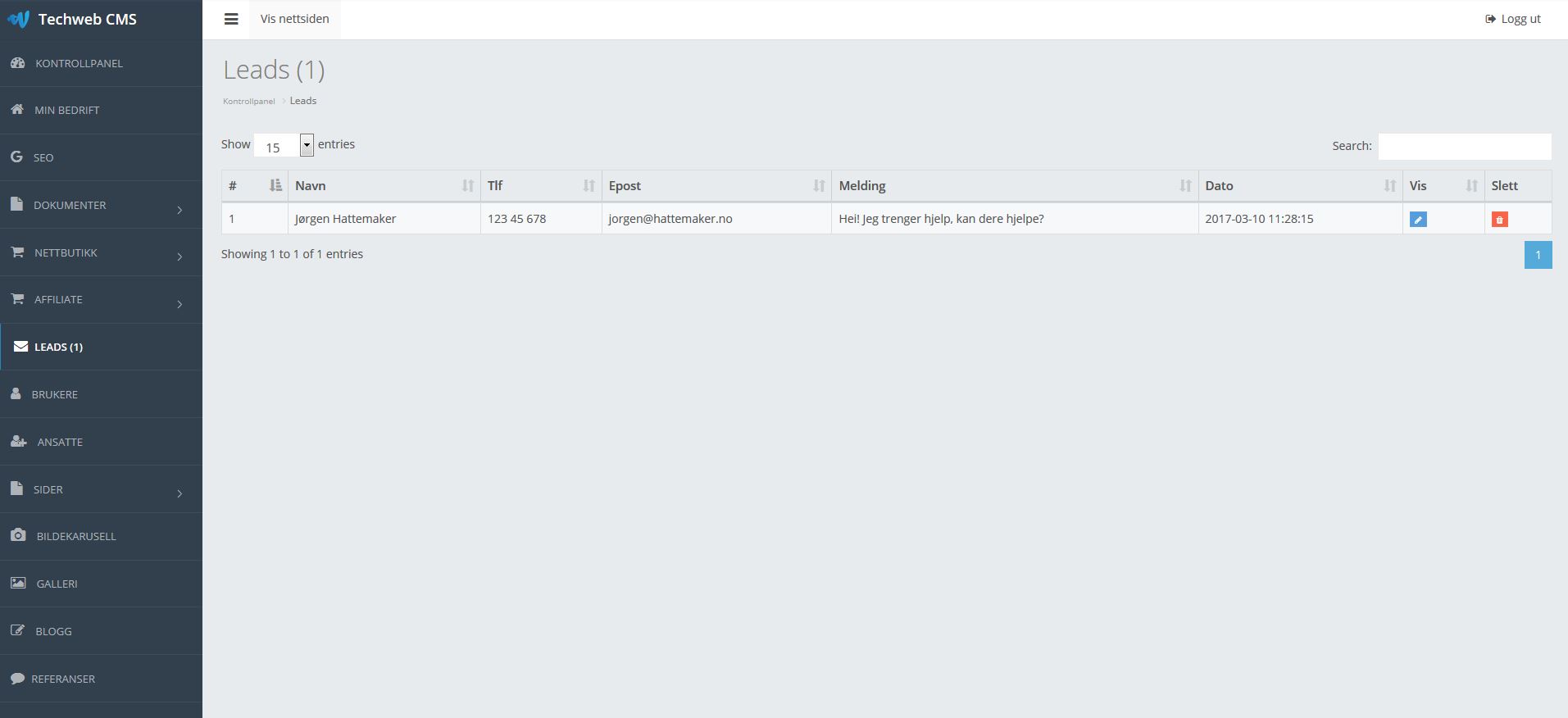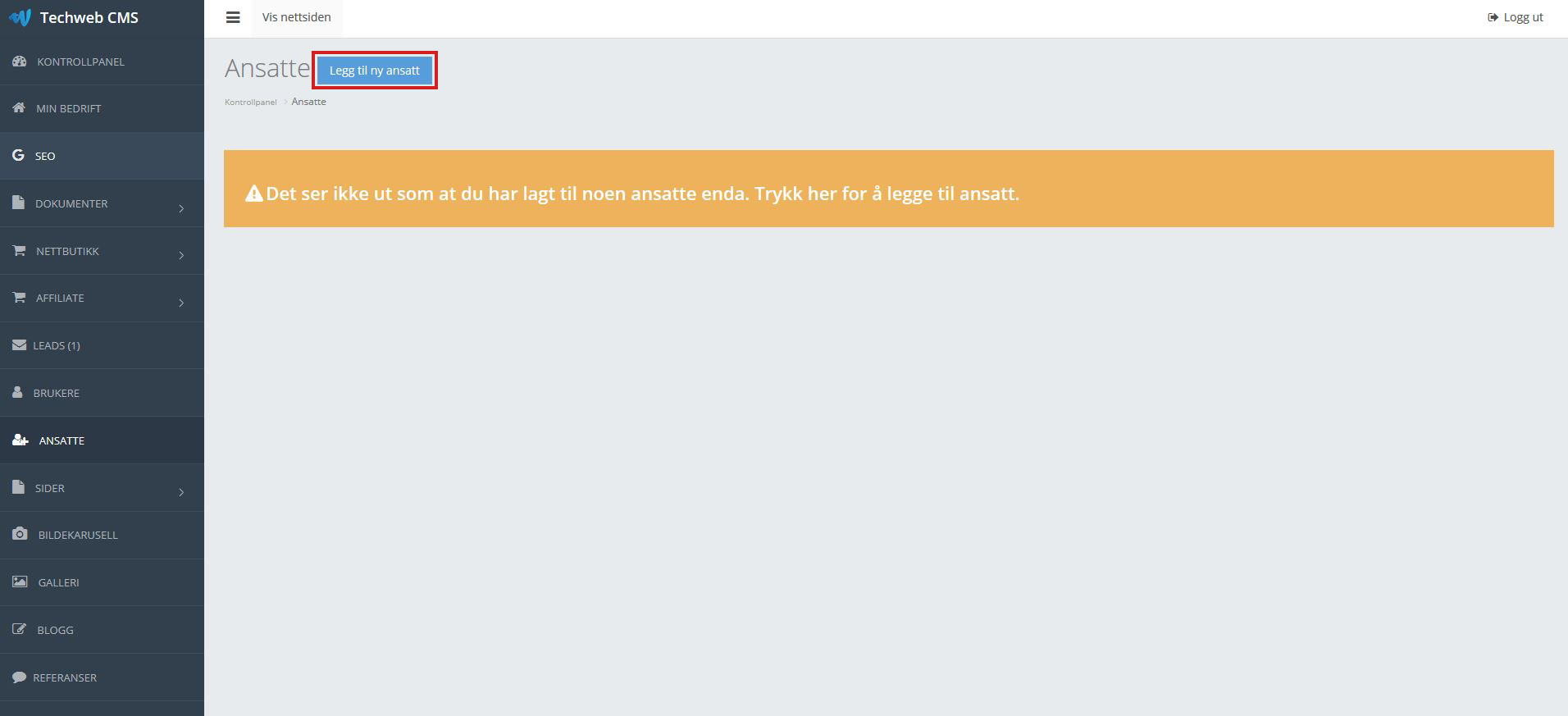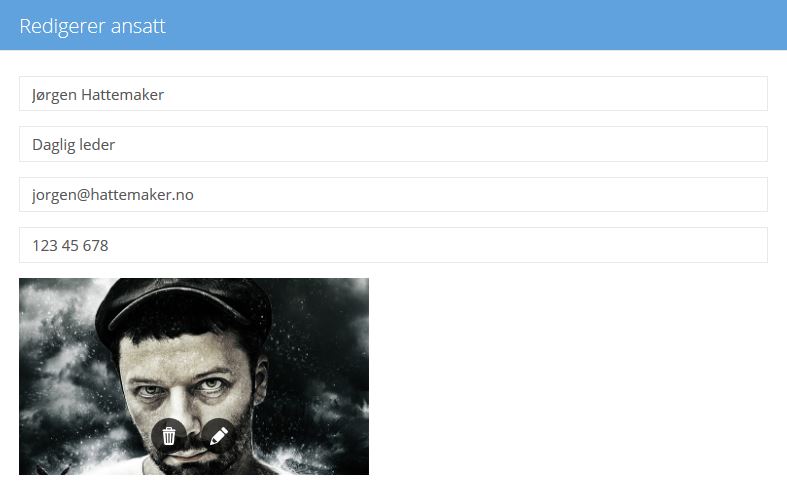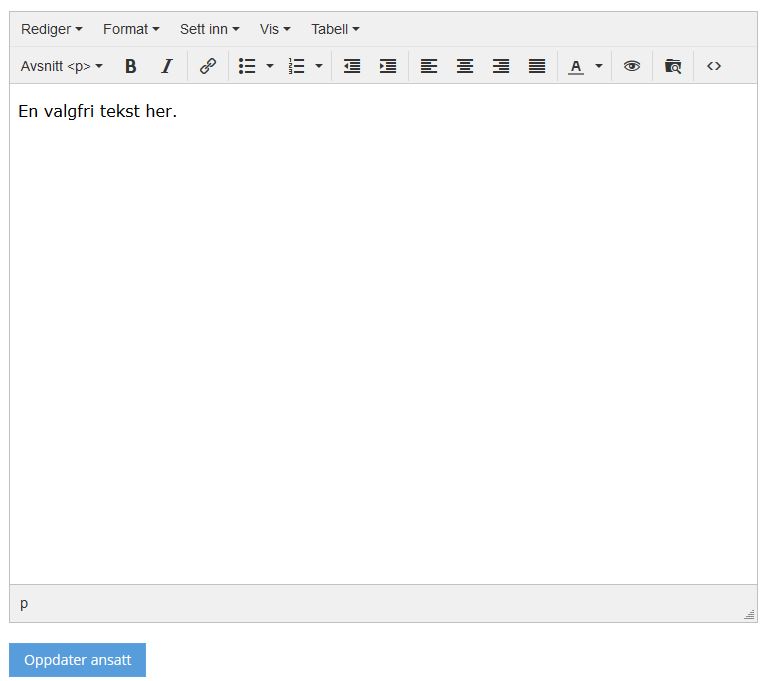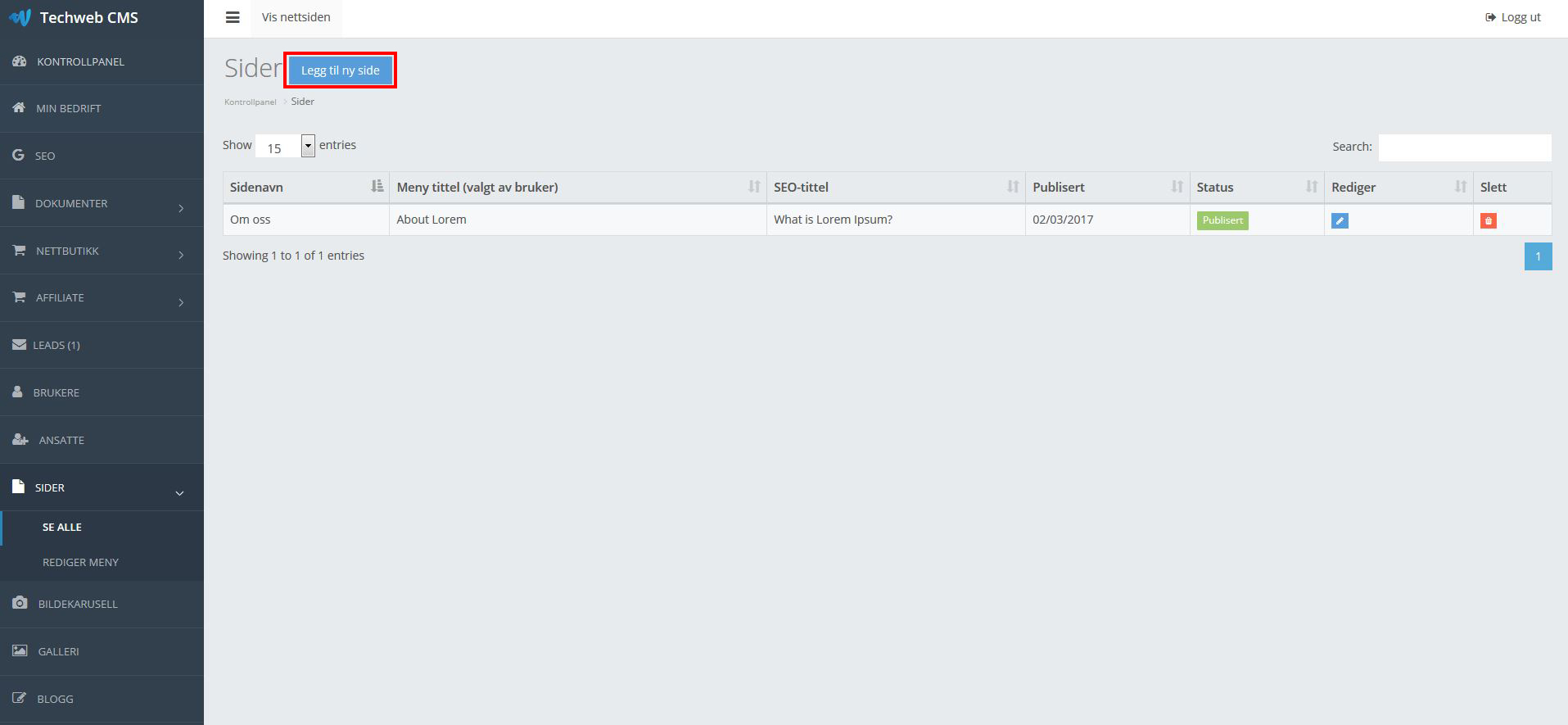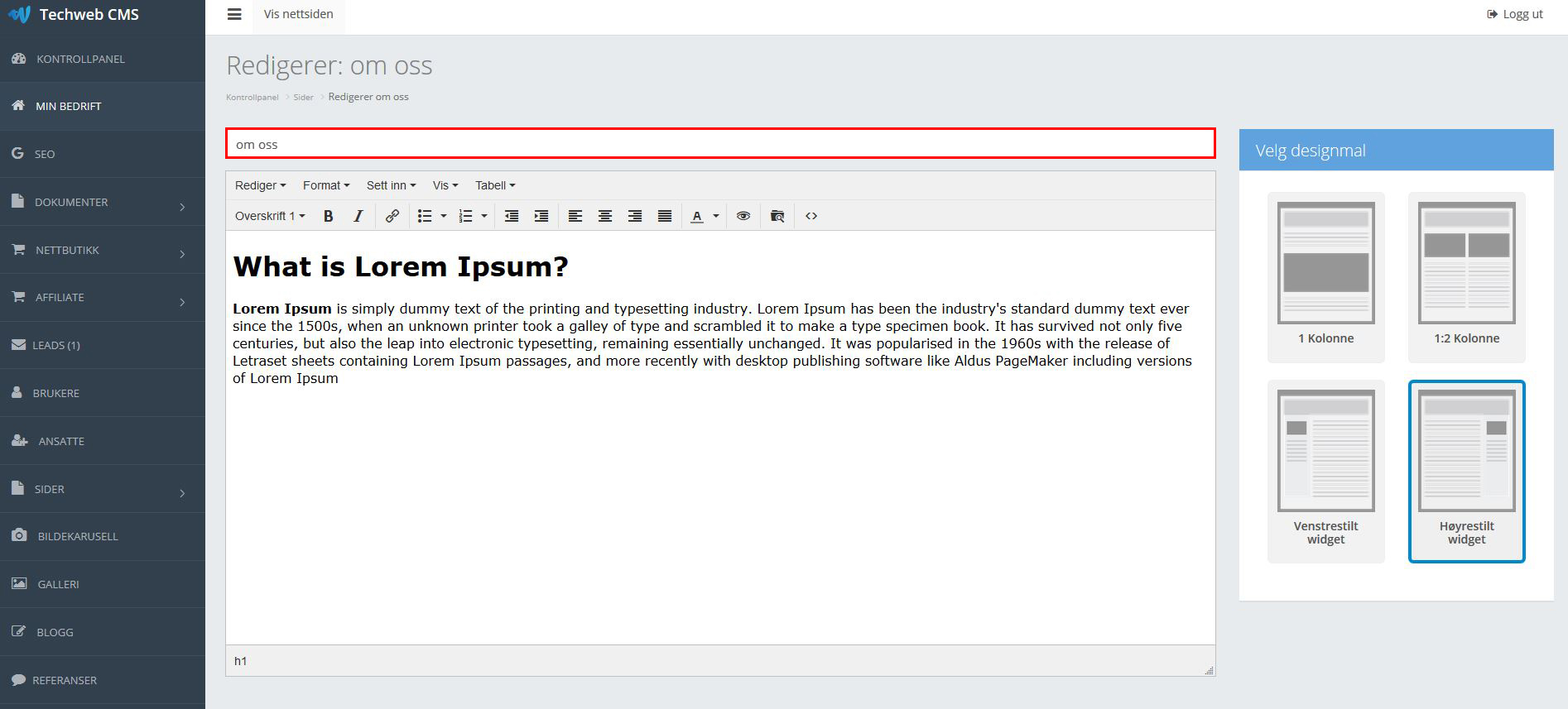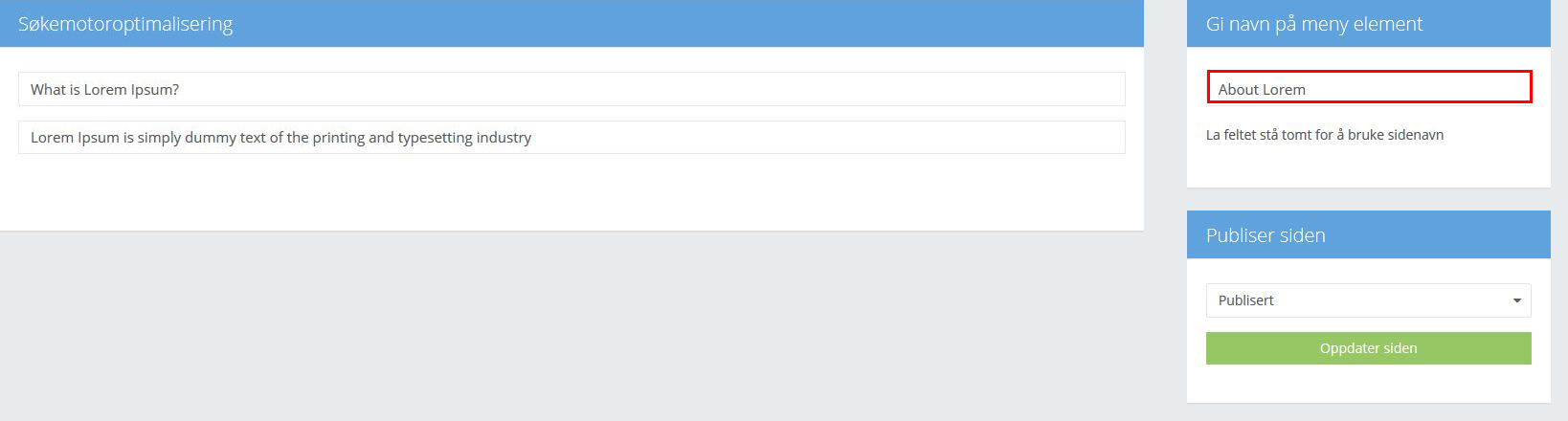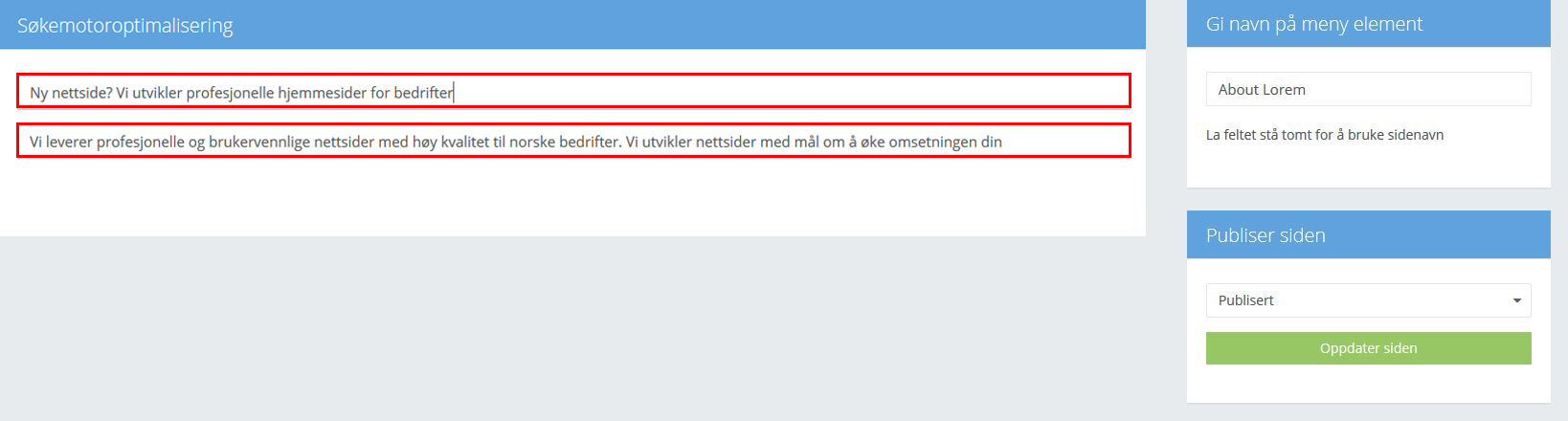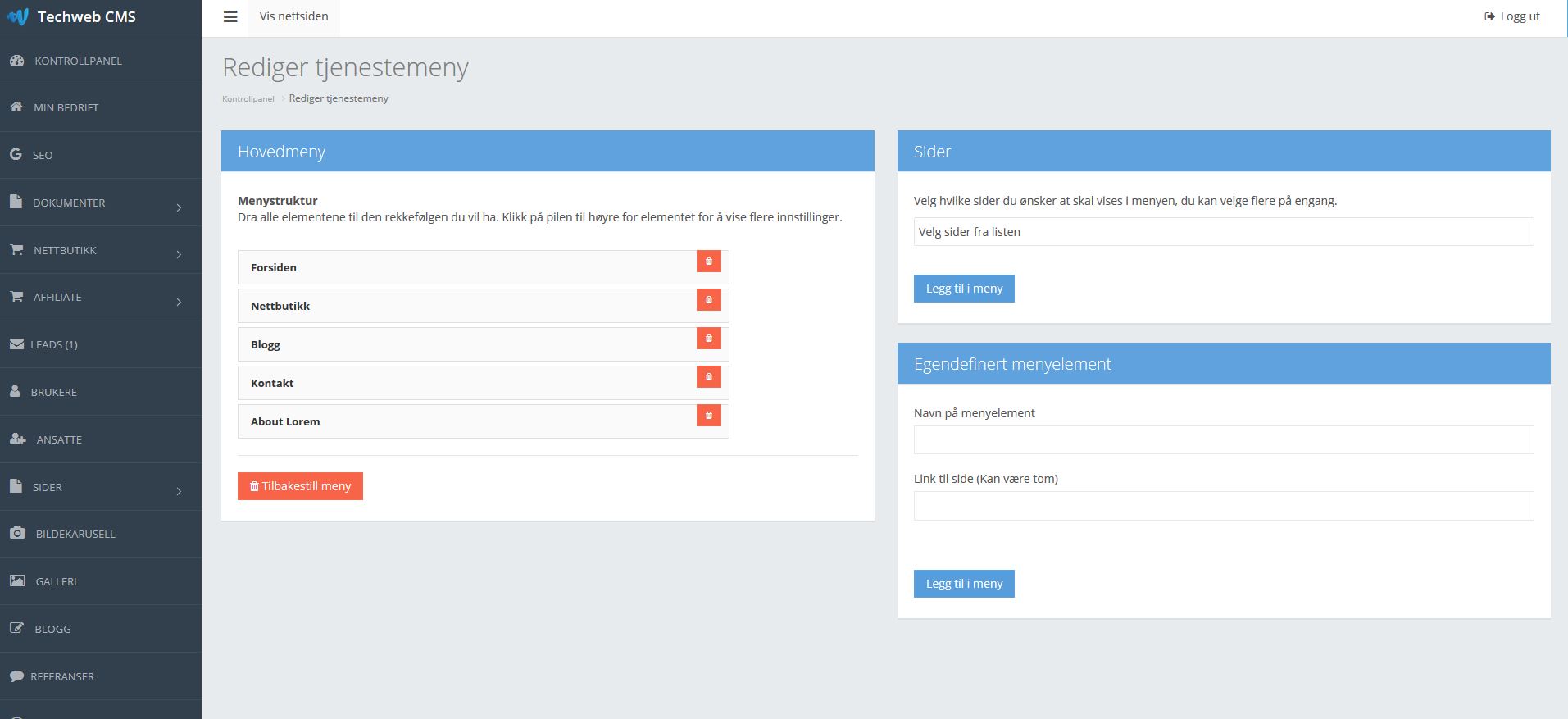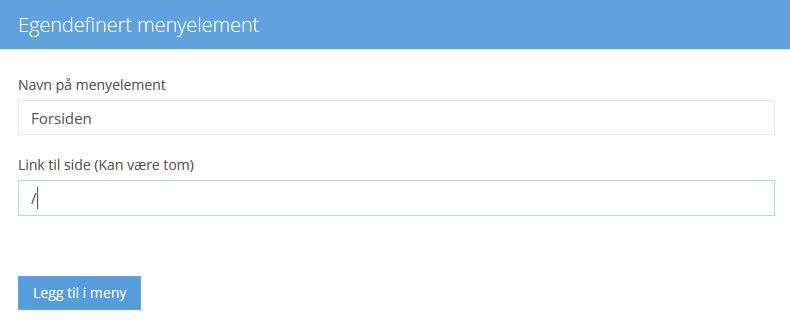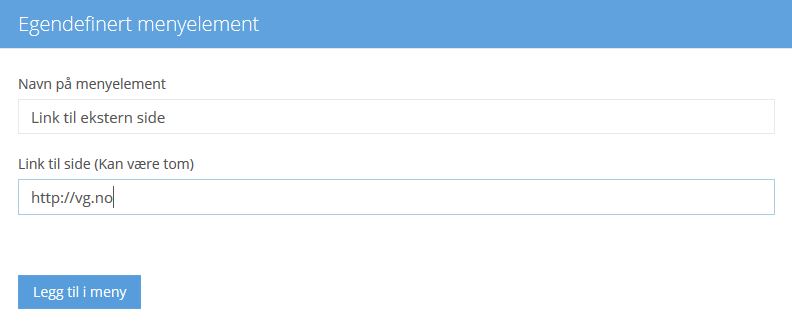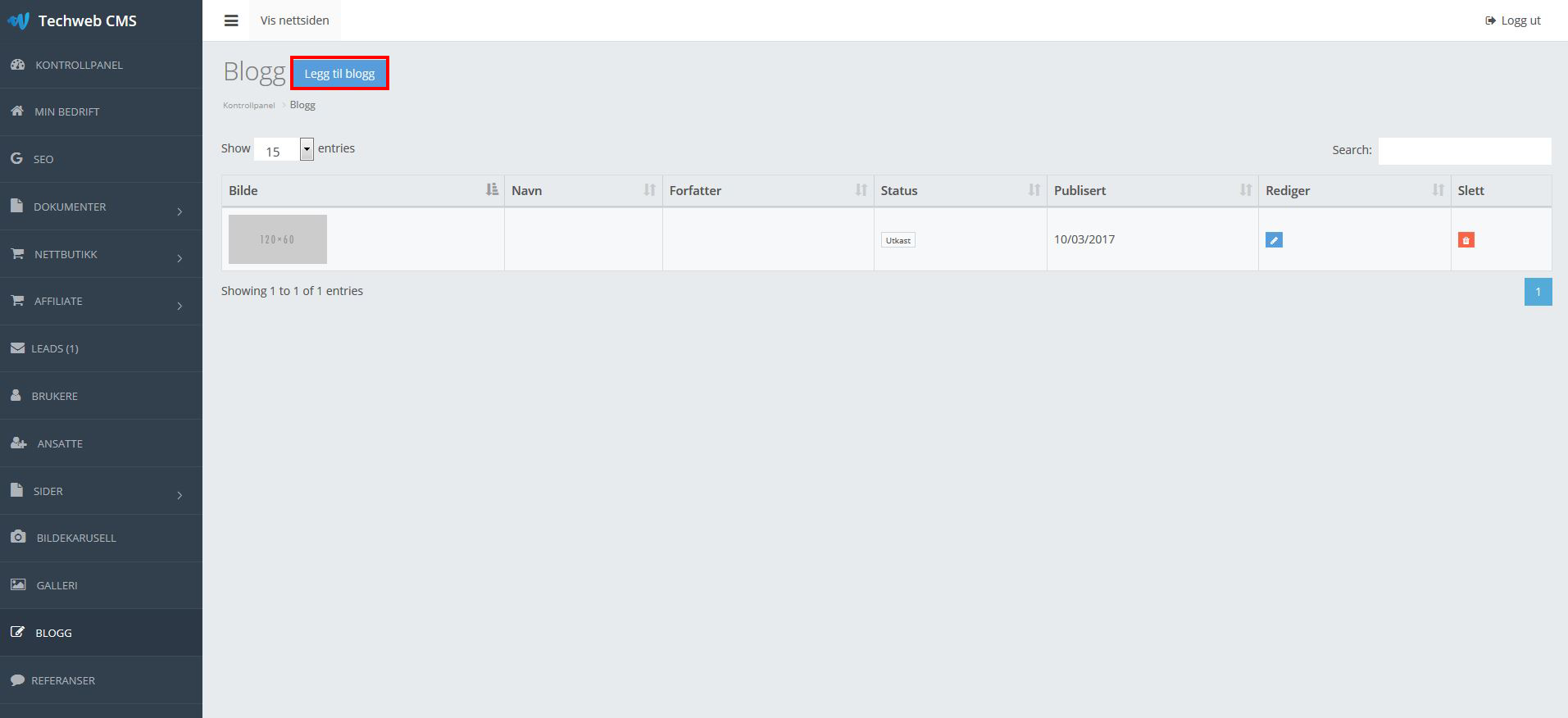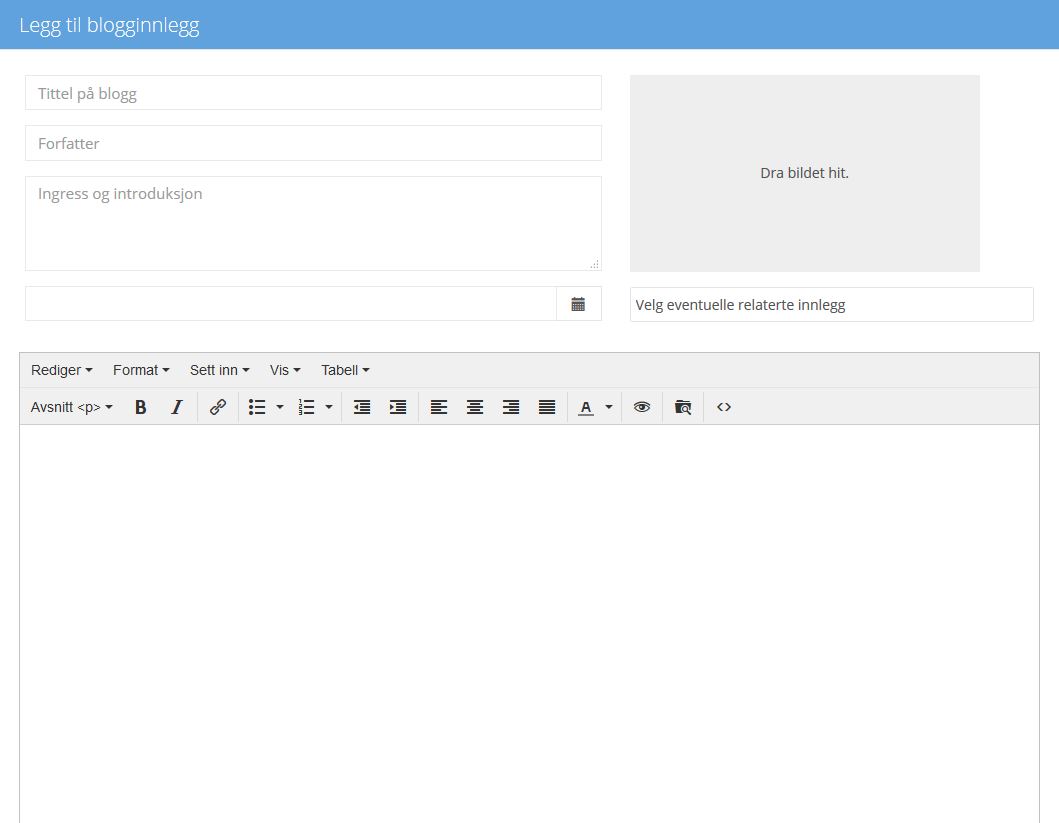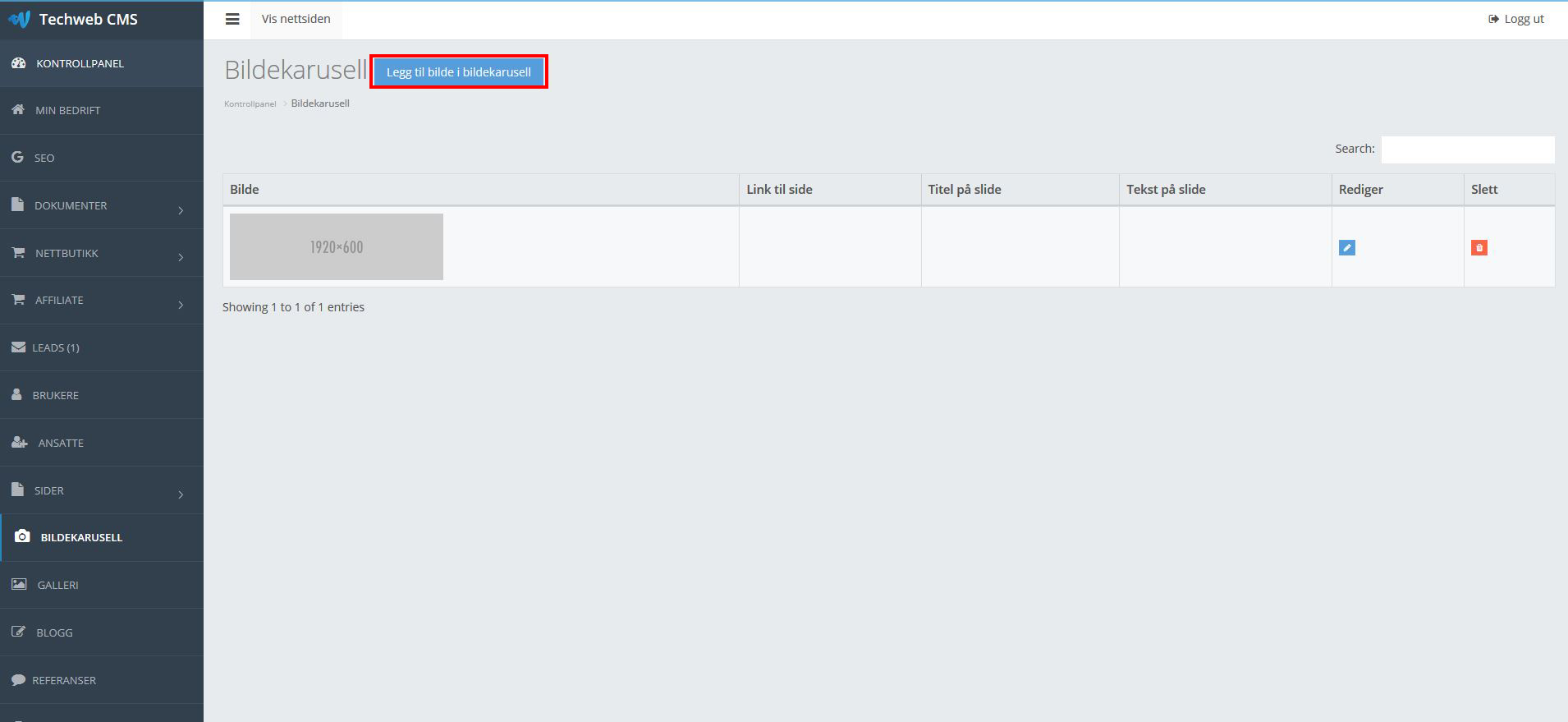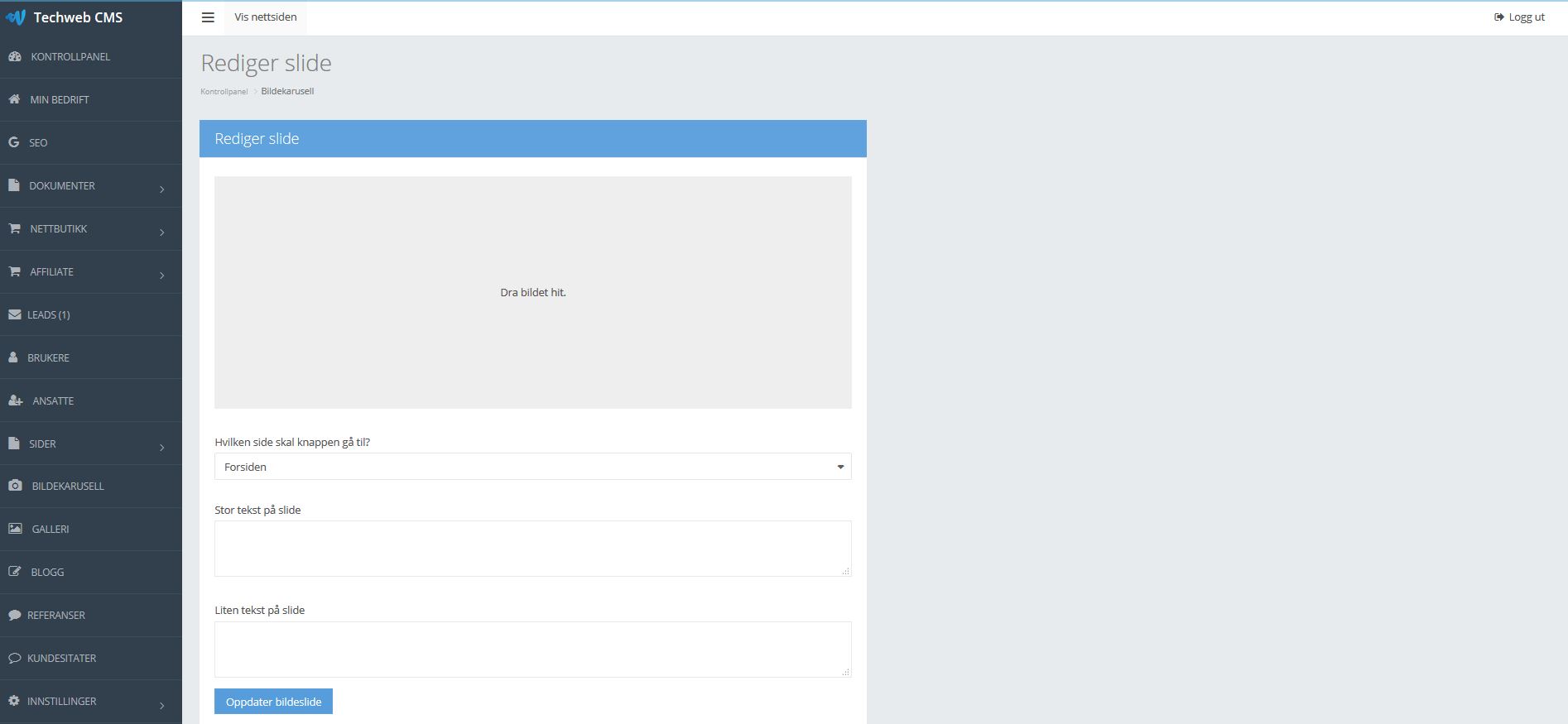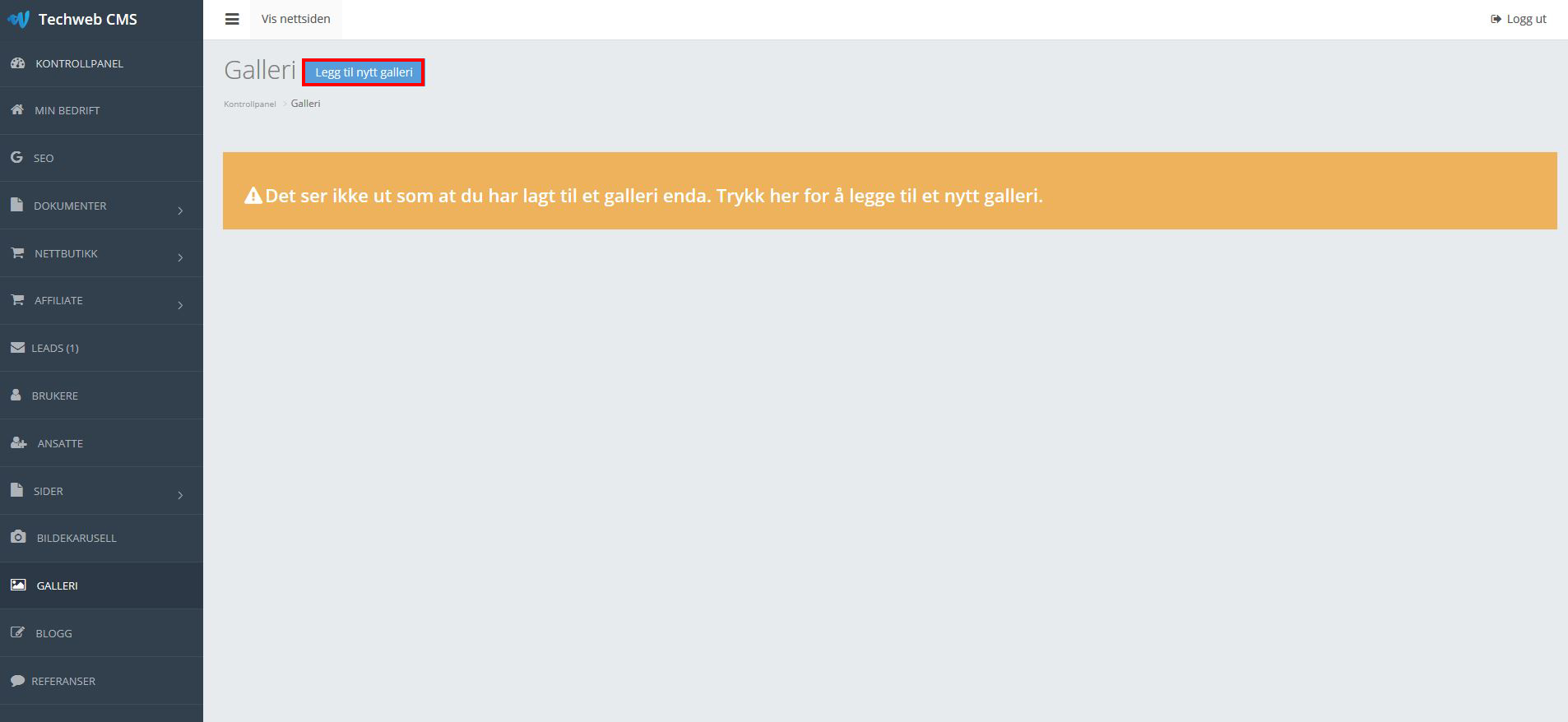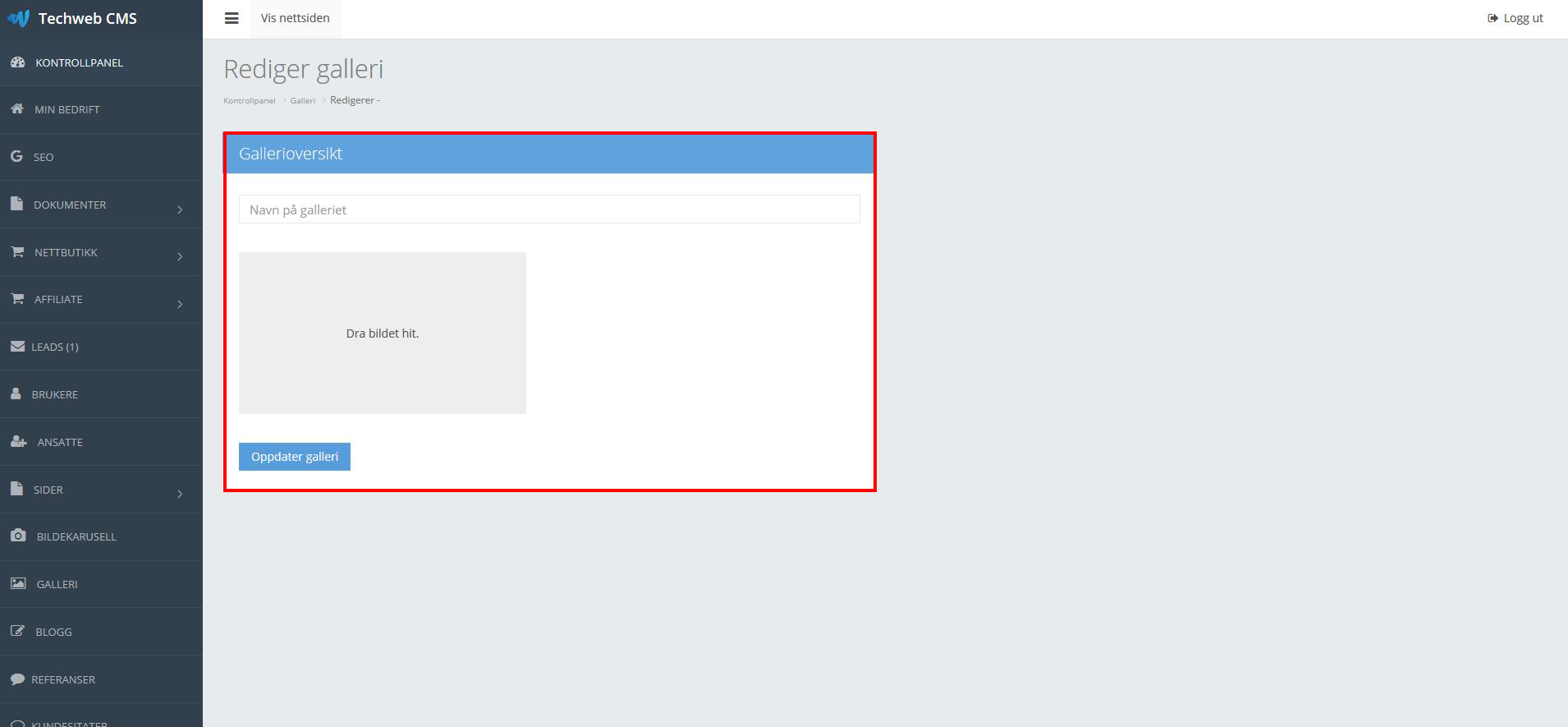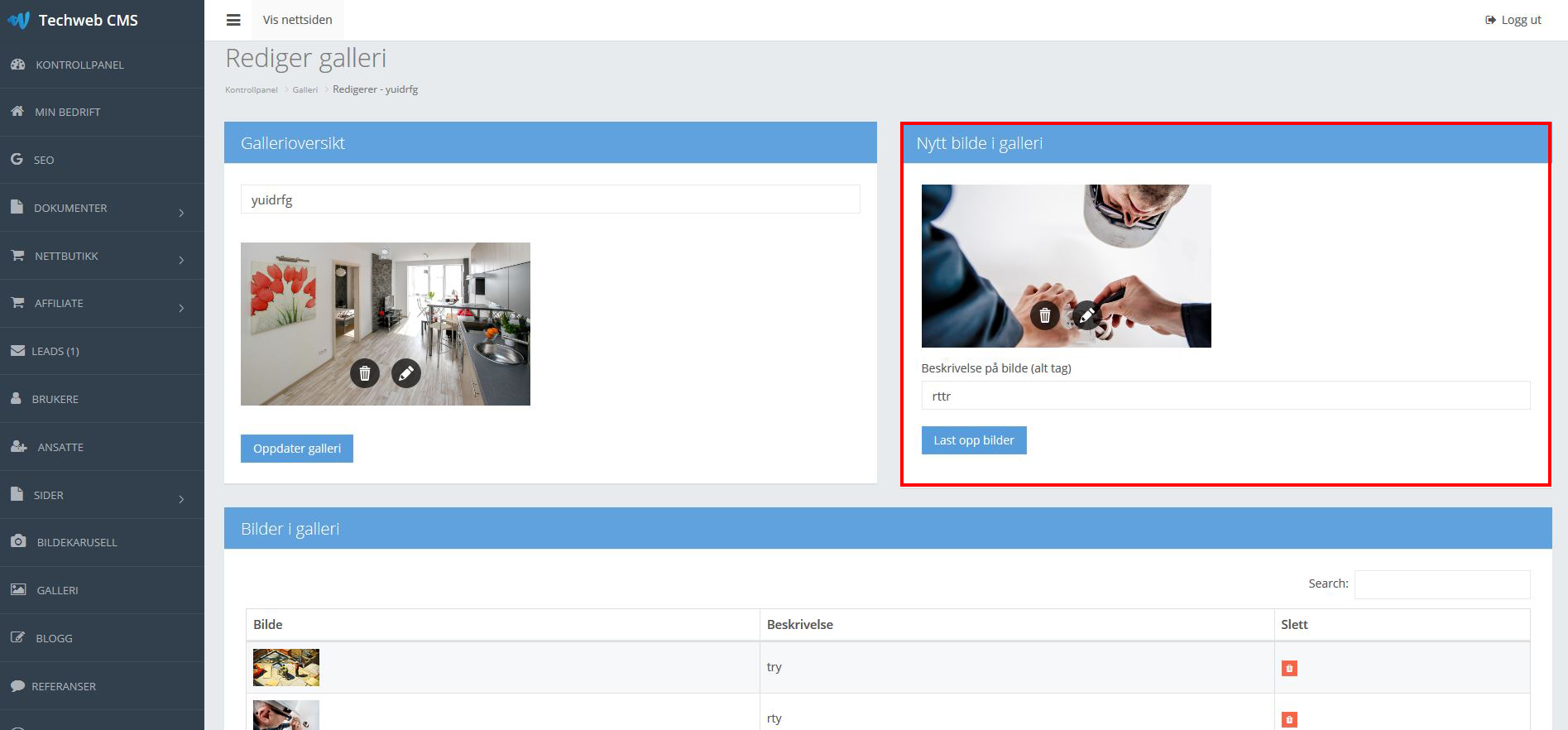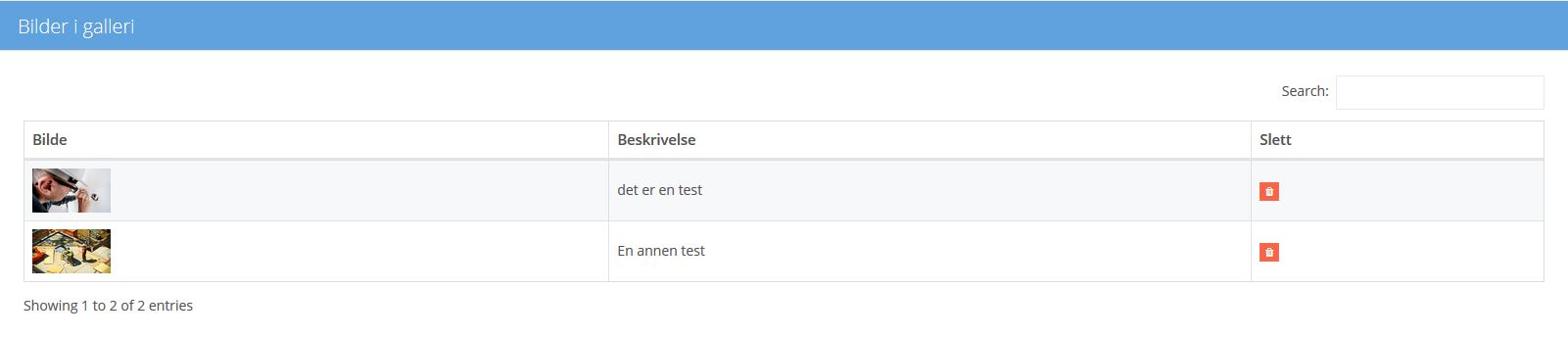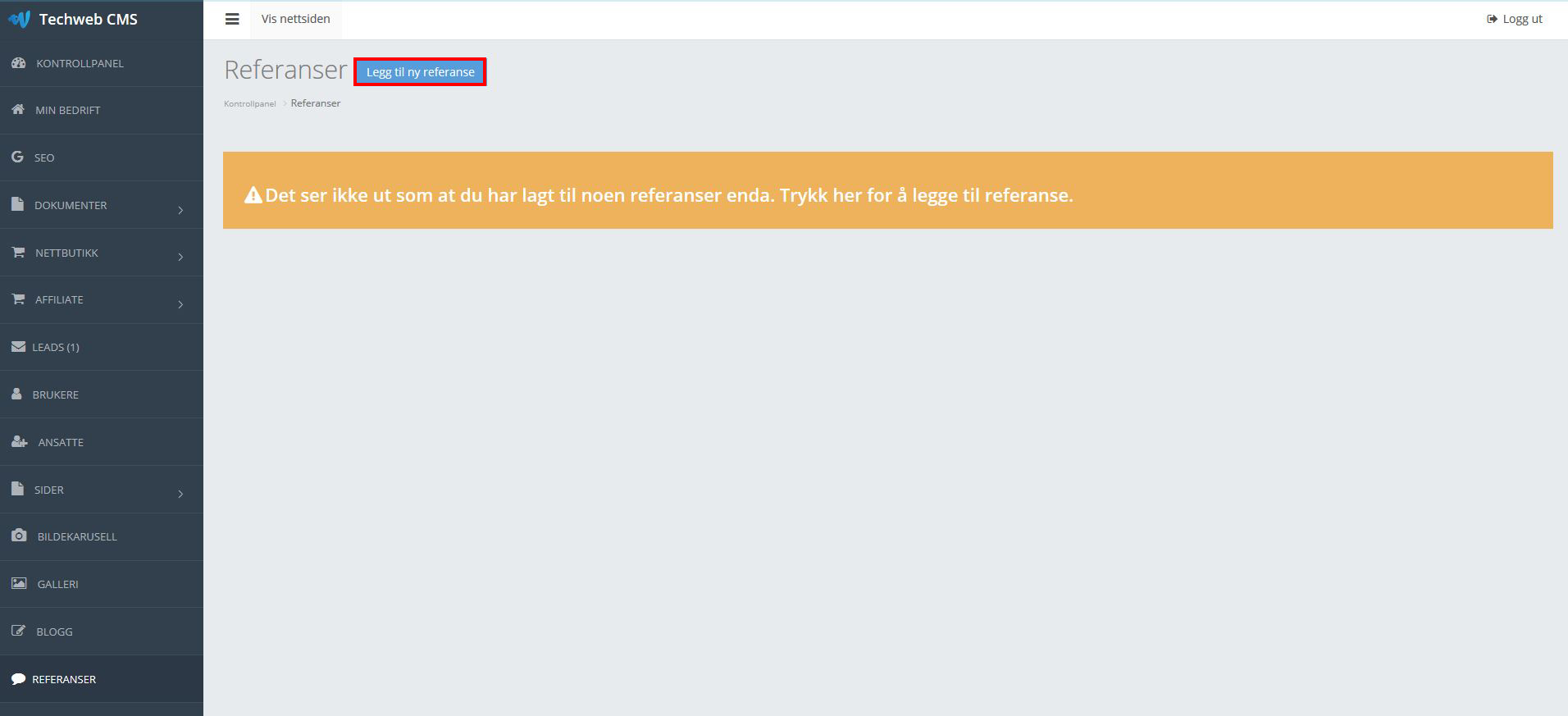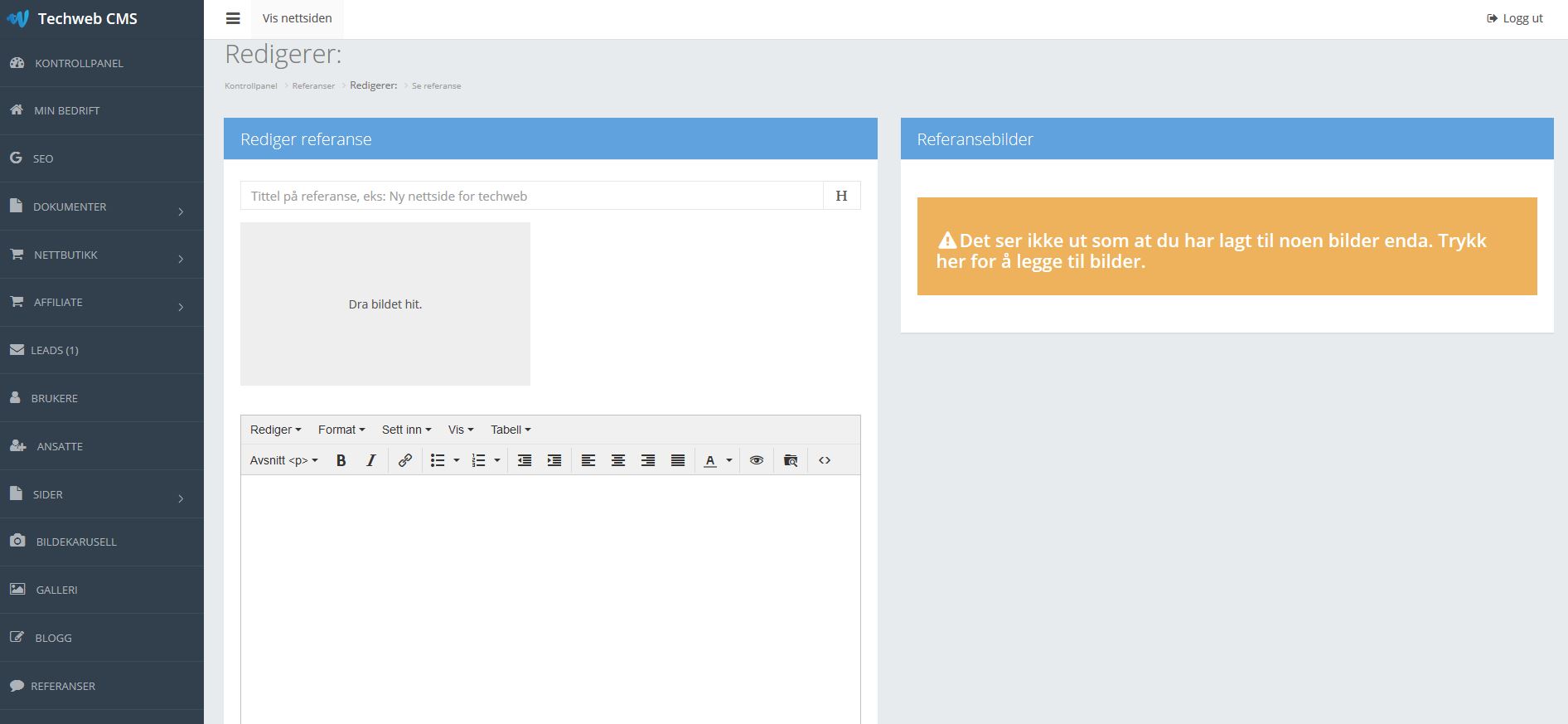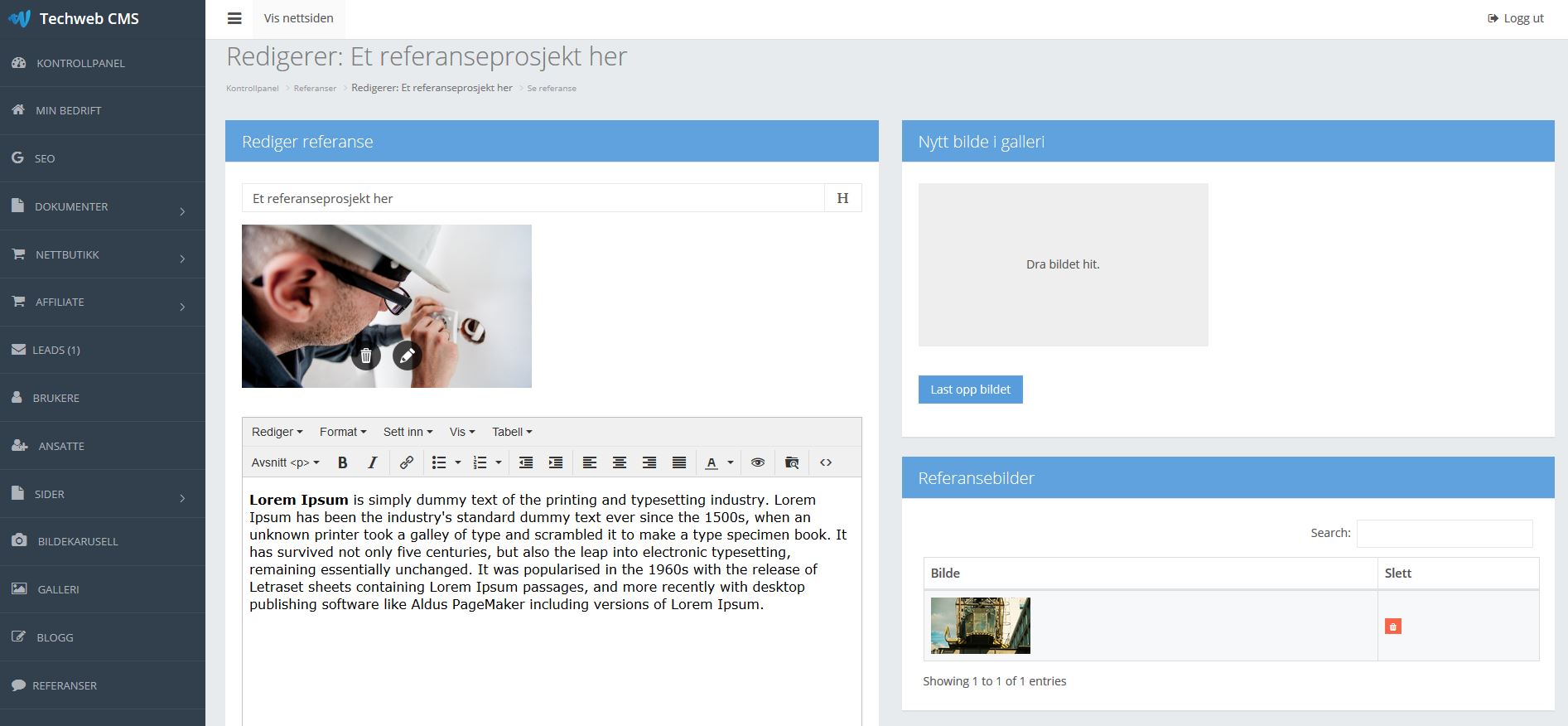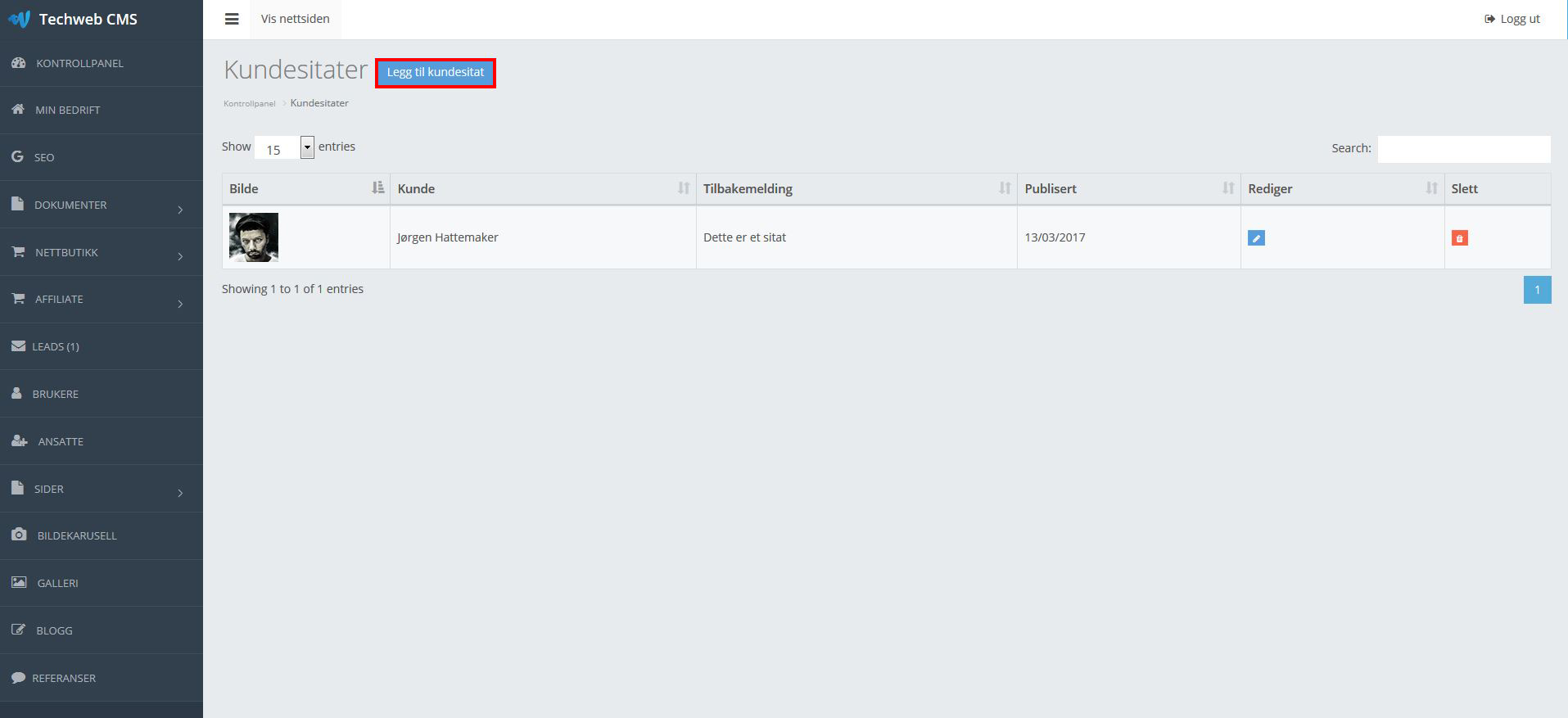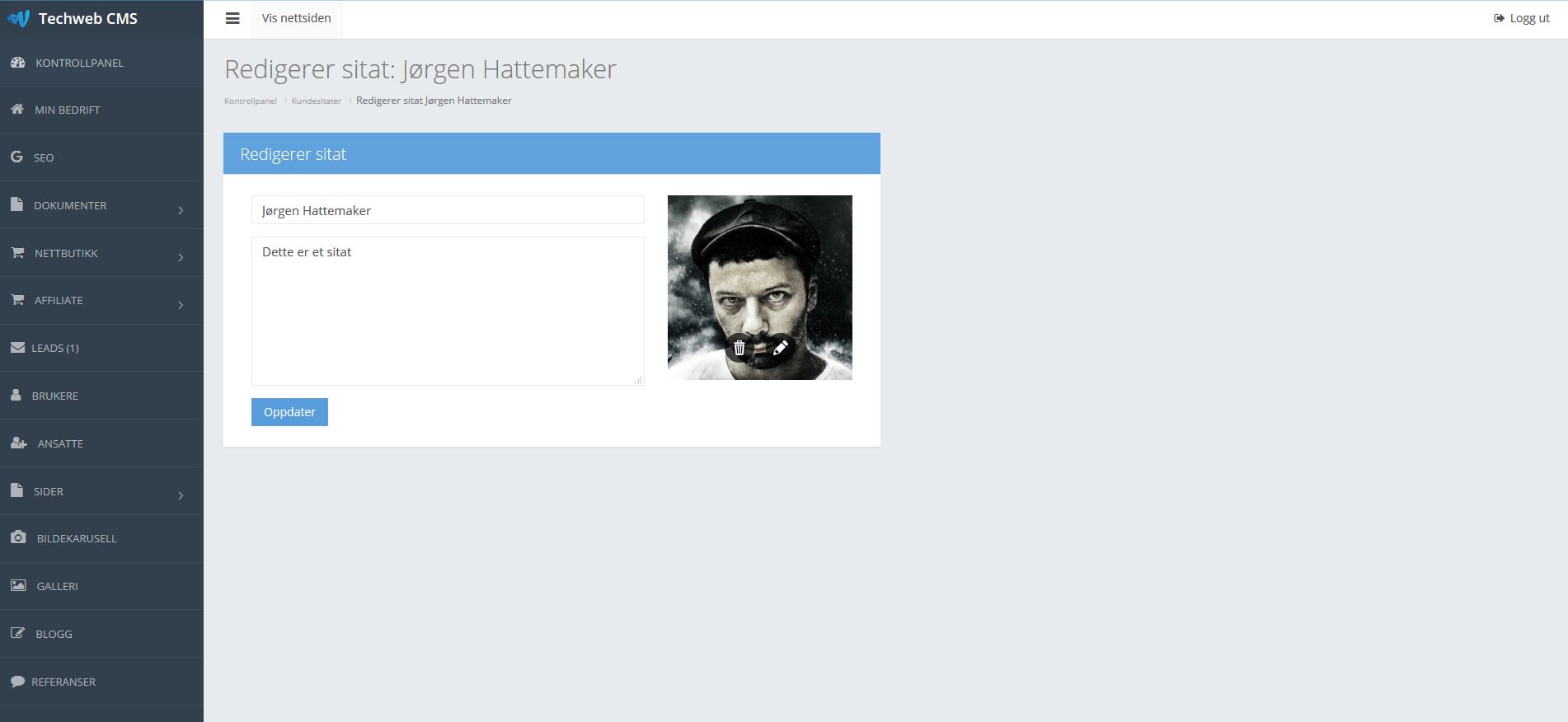Introduksjon
Nå skal vi i gang med selve publiseringsløsningen, hvor vi kan legge til nytt innhold, som for eksempel: ansatte, blogg, galleri, kundesitater, tjenestesider og referanser.
Ikke alle har lik tilgang til modulene i denne publiseringsløsningen, da alle nettløsninger er forskjellige. Hvis du ser en funksjon du ønsker, som ikke ligger på din nettløsning, kan du kontakte oss.
Før vi går i gang viser vi hvordan bilderedigeringsverktøyet fungerer i praksis.
Dette bilderedigeringsverktøyet blir brukt i en rekke funksjoner i publiseringsløsningen. Verktøyet tilpasser og komprimerer alle fremhevede bilder. Vi illustrerer dette verktøyet på bildene under.
Prosessen er som følger:
- Dra bilde inn på merket område, eller velg bilde fra lokal maskin.
- Skjær ut den delen av bildet du vil at skal vises på nettsiden.
- Trykk OK for å beskjære og velge bildet.
Skjermdump av bilderedigeringsverktøyet
Kontrollpanel
Etter at du har logget inn, vil du få opp kontrollpanelet. Denne skal hjelpe deg enkelt i gang med de mest brukte funksjonene i publiseringsløsningen. Vi kommer til å beskrive hver enkelt modul mer i detalj videre i denne brukerveiledningen. Boksene er trykkbare og vil ta deg videre til den handlingen som hver av boksene illustrerer. (Kontrollpanelet vil være noe individuelt for de ulike nettsidene, og avhenger av funksjonalitet som er ønsket.)
Skjermdump av kontrollpanel
Min bedrift
Min bedrift holder relevante innstillinger for din bedrift. Eksempler på dette er firmanavn, adresse, telefonnummer og e-postadresse, osv. Du kan få mer informasjon ved å klikke på spørsmålstegnet på siden av hvert felt. En slik side vil typisk se ut som på bildet under denne teksten.
Søkemotoroptimalisering (SEO)
Administrer brukere
Brukeradministrasjon kan være aktuelt for de som skal ha flere brukere av systemet. Her ser du også en oversikt over alle brukere som har tilgang til innlogging.
På bildet til venstre viser vi oversikten over alle brukere som er registrert. Du kan opprette nye brukere ved å trykke på knappen 'Legg til ny bruker'. Du vil da komme til
en side hvor du må fylle ut litt informasjon om brukeren. Dette illustreres på bildet til ventstre.
NB: Feltet som er merket med rød stjerne, gjelder kun for nettbutikk.
Leads (henvendelser)
Ditt kontaktskjema er også koblet opp mot publiseringsløsningen. Her vil du få opp alle leads/kundehenvendelser som du har mottatt gjennom nettsiden.
Ved nylansering og overlevering vil denne naturligvis være tom. I vårt eksempel har vi en testhenvendelse.
Bildet til venstre viser to knapper. Blå knapp er for å åpne, og rød knapp er for å slette.
Ansatte
Ansattmodulen gir deg mulighet til å styre kontaktpersoner som vises på nettsiden. Du kommer i gang med dette ved å trykke på knappen 'Legg til ny ansatt'. Knappen er merket med rødt på bildet til venstre.
Etter at du har trykket på knappen for å legge til ansatte, vil du få opp et skjema som vist under.
Her må du fylle ut navn, tittel og e-post. Du kan selv velge om du vil laste opp bilde og beskrivelse.
Hvis ikke bilde velges, kommer det opp et forhåndsbestemt bilde.
Bildet under illustrerer feltene for å publisere ansatte på nettsiden. Når du har fylt ut alt av informasjon, kan du
fullføre operasjonen ved å klikke på den grønne knappen 'Legg til ansatt'.
Sider
Ved å klikke på 'Sider' får du opp alle sider, og mulighet til å opprette flere, redigere (liten blå knapp) eller slette (rød knapp).
Du kan opprette underliggende sider ved å trykke på 'Sider'. (Merket med rødt på bildet under.)
Etter at du har valgt å legge til ny side, får du opp noen felter som må fylles ut.
Det første feltet er påkrevd og hører til navnet på den underliggende siden du vil opprette. Denne blir også brukt i URL.(Merket med rødt i skjermdump 1 under.)
Redigeringsverktøy for innhold vil også være tilgjengelig. Her kan du skrive en informativ tekst og legge til bilder (Merket med rødt i skjermdump 2.)
Selve designet på siden velger du i menyen til høyre, hvor du får opp tre eller fire valg til utforming, avhengig av designmal. (Dette vises på skjermdump 1.)
Hvis navnet på tjenestesiden blir noe langt, kan du overstyre dette ved å gi nytt navn på menyelement. Dette ligger tilgjengelig under fanen 'Gi navn på menyelement'. (Merket med rødt i skjermdump 3)
Du får også mulighet til å definere tittel på siden (metatittel), og dessuten en beskrivende tekst (metabeskrivelse).
Metabeskrivelsen kan være noe lengre, men ikke lengre enn 160 tegn. Denne bør også være en kort oppsummerende tekst av innholdet på siden, med valgte nøkkelord.
Eksempel på hvordan dette ser ut, blir illustrert på bildet skjermdump 1 under. Resultatet av dette illustreres i skjermdump 2 - søkeresultater.
For å publisere siden trykker du bare på den grønne knappen helt nede til høyre: 'Legg til siden'. Du kan også velge å lagre siden som utkast. Siden vil da bare være tilgjengelig for deg som er logget inn på siden.
Meny
For at siden vi nettopp publiserte, skal vises på nettsiden, må vi legge til denne i menyen.
Denne finner du i undermenyen til sider, velg 'Rediger meny'.
Menyen kan struktureres etter eget ønske. Du velger elementer fra listen til venstre, og trykker den blå knappen 'Legg til i meny'.
Elementene vil da bli tilgjengelig i menybyggeren til høyre, hvor du kan strukturere hovedmenyen ved "drag and drop".
NB: Sider som har status "Utkast", vil ikke kunne legges til i menyen.
Du kan også opprette egendefinerte sider og legge til disse i menyen. Bildet under viser hvordan dette fungerer.
Skal du linke til forsiden, må du skrive inn en "/", slik som bildet nede til venstre viser.
Du kan også linke til en ekstern side (se eksempel på bildet til høyre).
Blogg
Blogg kan også håndteres via publiseringsløsningen. Trykk på 'Blogg'.
Her får du opp alle innlegg som du har publisert. Ved førstegangs installasjon vil denne listen være tom. Du kan enkelt opprette et nytt innlegg ved å
klikke på den store gule knappen eller den blå knappen som vist på bildet under.
Du kan redigere hvert enkelt innlegg ved å trykke på den lille blå knappen til høyere. Den røde knappen vil slette valgt innlegg.
Ved å opprette et nytt innlegg vil du bli tatt til følgende vindu:
Her må du også fylle ut tittel, forfatter, ingress og selve innholdet, pluss velge et fremhevet bilde.
Bildet blir vist på forsiden av modulen. Vi anbefaler å skrive minst 500 ord pr. innlegg, med hensyn til søkemotoroptimalisering.
Ingress og introduksjon vil bli brukt i både meta-/beskrivende tekst og i oppsummeringen av innholdet.
Du har også noen valgfrie felter:
- Dato (her kan du sette manuelt hvilken dato som skal vises).
- Velge relaterte innlegg.
- Forfatter.
- Valgfri/egendefinert URL.
Bildekarusell
Bildekarusellen på forsiden kan også enkelt administreres ved å klikke seg inn på menyfanen 'Bildekarusell' i hovedmenyen til venstre. Ved å velge bare ett bilde vil bildekarusellen bli slått av. Da vil bare et statisk bilde vises.
Ved å opprette en ny slide vil du bli tatt til følgende vindu:
Du kan velge å skrive en tekst på bildet. Men unngå å skrive for mye, da det kan rote til for designet og oppsettet.
Liten tekst på slide kan være noe lenger, og er heller ikke påkrevd.
Du kan også velge hvilke sider som skal linkes opp mot hver enkelt slide og knapp. Disse mulighetene får du i form av en nedtrekksliste. Trykk 'Oppdater bildeslide' for å oppdatere.
Bildegalleri
Techweb CMS kommer også med mulighet til å opprette bildegallerier. Velg bare 'Galleri' på sidemenyen, og du vil se samme oppsett som tidligere. Klikk deg videre inn på 'Legg til nytt galleri'. Skriv inn navn på galleri, velg et fremhevet bilde som blir vist på forsiden av galleriet, og skriv en liten beskrivelse på hva galleriet inneholder. Når alle feltene er utfylt, trykker du på knappen 'Opprett et nytt galleri'.
Ved å opprette et nytt galleri vil du bli tatt til følgende vindu:
Som vist på bildet over, får du to felter å fylle ut. Det første feltet er navnet på galleriet, og det andre feltet består av et fremhevet bilde.
Etter at du har gitt et nytt navn på galleriet og valgt bilde, trykker du 'Oppdater galleri'.
Etter at du har opprettet galleriet, vil du få noen flere valg.
Du kan blant annet legge til flere bilder og sortere. (Se skjermdump 1 under.)
Du kan se alle bilder i galleriet i tabellen nederst på siden. Hvis du vil endre rekkefølgen, kan du benytte deg av "Drag and drop"-funksjonen i listen.
Referanser
Hvis du ønsker å legge ut bilder fra et utført prosjekt, kan du gjøre dette via referansemodulen.
Du trykker på 'referanser' i menyen og får igjen to valg. Det første valget viser en oversikt over alle utførte prosjekter.
Du kan trykke deg inn på hvert prosjekt for å legge til eller endre innhold knyttet til prosjektet.
Ved å opprette en ny referanse vil du bli tatt til følgende vindu:
For å kunne legge til prosjekter må skjemaet vist ovenfor fylles ut. Her må du velge tittel på prosjektet, fremhevet bilde, og dessuten kanskje en liten beskrivelse av prosjektet og hva som ble gjort (valgfritt).
Du kan se alle bilder i galleriet i tabellen nederst på siden til venstre. Hvis du vil endre rekkefølgen, kan du benytte deg av "Drag and drop"-funksjonen i listen.
Kundesitater
Det kan være greit å legge ut tilbakemeldinger fra fornøyde kunder på nettsiden. Også dette kan du enkelt gjøre. Trykk på 'Kundesitater'. Velg deretter 'Se alle' for å se oversikten over publiserte sitater. Her har du muligheter til å redigere eller slette sitatet.
Ved å opprette et nytt sitat vil du bli tatt til følgende vindu:
Her er feltene 'Navn på kunde' og 'Sitat fra kunde' påkrevd. Du er ikke nødt til å velge bilde, men da blir et standardbilde valgt.